Chia ổ đĩa trên Windows 10, hay còn gọi là phân vùng ổ cứng, là một kĩ thuật hữu ích đối với người dùng máy tính. Nó cho phép bạn chia ổ đĩa có dung lượng lớn thành các phân vùng nhỏ hơn, tăng dung lượng lưu trữ và thuận tiện quản lý các thư mục. Bạn đã biết cách thực hiện việc này trên Windows 10 chưa? Hãy cùng NHPC Computer tìm hiểu thêm qua bài viết sau nhé!
1. Vì sao phải phân vùng ổ cứng máy tính?
Phân vùng ổ cứng hoặc chia ổ đĩa trên máy tính giúp chia nhỏ các ổ có dung lượng lớn, làm cho việc sao lưu trở nên dễ dàng hơn. Ngoài ra, việc phân vùng còn có thể cải thiện tính bảo mật của máy tính, bảo vệ dữ liệu khỏi các cuộc tấn công từ phần mềm độc hại. Nếu bạn thích sắp xếp mọi thứ theo cách riêng của mình, việc phân vùng ổ cứng sẽ là một điểm quan tâm, giúp bạn tổ chức, phân loại và lưu trữ dữ liệu một cách có tổ chức hơn và dễ dàng truy xuất dữ liệu.

2. Hướng dẫn tự chia ổ cứng Windows 10 mà không cần phần mềm hỗ trợ
Bước 1: Click chuột phải vào This PC > Chọn Manage.
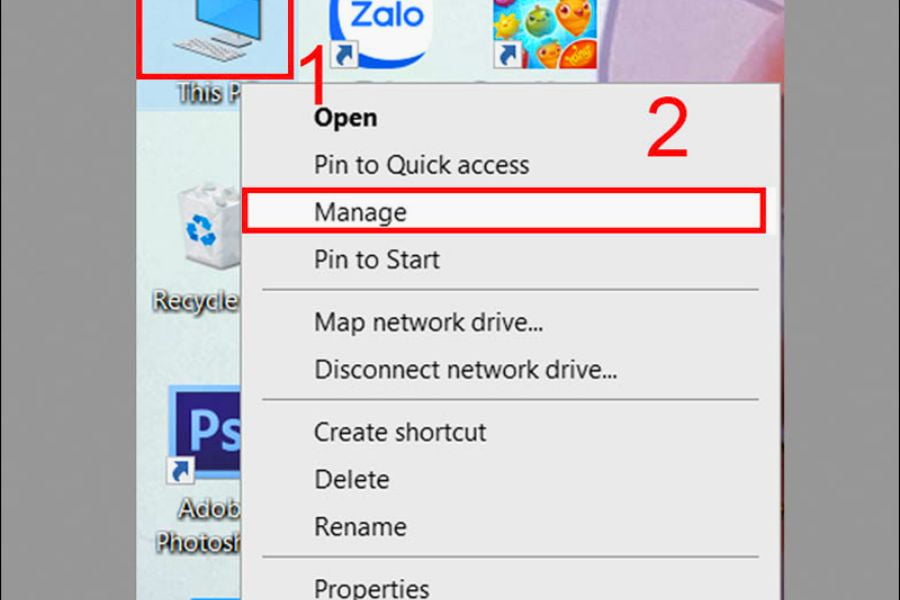
Bước 2: Mở Disk Management, sau đó nhấp chuột phải vào phân vùng mà bạn muốn chia và chọn Shrink Volume.

Bước 3: Nhập dung lượng muốn cắt từ phân vùng ổ đĩa vào ô “Enter the amount of space to shrink in MB” và nhấn vào “Shrink” để tiếp tục.

Bước 4: Click chuột phải vào phân vùng đó và chọn New Simple Volume.

Bước 5: Chọn Next

Bước 6: Ở hộp thoại tiếp theo, chọn Next.

Bước 7: Chọn tên ổ đĩa trong mục “Assign the Following Driver Letter” và nhấn “Next” để tiếp tục.

Bước 8: Chọn kiểu định dạng ổ đĩa (File system) và nhập tên vào mục “Volume label”, sau đó nhấn “Next”.

Bước 9: Kiểm tra thông tin trong ô “You selected the following settings”, sau đó nhấn “Finish” để hoàn thành.

3. Hướng dẫn tự gộp ổ cứng Windows 10 mà không cần phần mềm hỗ trợ
Bước 1: Click chuột phải vào phân vùng ổ đĩa mà bạn muốn xóa, sau đó chọn “Delete Volume”.

Bước 2: Khi hộp thoại “Delete simple volume” xuất hiện, nhấn “Yes” để xác nhận.

Bước 3: Click chuột phải vào phân vùng ổ cứng bên cạnh, sau đó chọn “Extend Volume”.

Bước 4: Nhấn “Next”.

Bước 5: Chọn dung lượng cần gộp và tiếp tục nhấn “Next” để gộp toàn bộ.

Bước 6: Xác nhận và kiểm tra lại thông tin về dung lượng trong mục “You selected the following settings”, sau đó nhấn “Finish” để hoàn thành.

4. Kết luận
Qua bài viết trên NHPC Computer đã chia sẻ đến quý bạn đọc phương pháp chia và gộp ổ cứng trên máy tính Windows 10 một cách đơn giản và an toàn, không cần lo lắng về việc mất dữ liệu. Hy vọng bạn thấy bài viết trên hữu ích. Cảm ơn bạn đã đọc hết bài viết này!
Thông tin liên hệ
➡️ Hotline/Zalo: 0765 412 412
➡️ Facebook: Xem tại đây
➡️ Tiktok: Xem tại đây
➡️ Địa chỉ: 40 Trần Hưng Đạo, P. Tân Sơn Nhì, Q.Tân Phú, TPHCM
➡️ Thời gian làm việc: T2 – CN ( 9:00 AM – 21:00 PM)
