Khi không sử dụng máy trong một thời gian dài, chúng ta dễ quên mật khẩu máy tính Windows 10. Tuy nhiên, không cần phải lo lắng về vấn đề này. Bài viết dưới đây sẽ hướng dẫn bạn cách khắc phục vấn đề này một cách nhanh chóng.
Lưu ý: Bài viết hướng dẫn dưới đây chỉ áp dụng cho phiên bản cập nhật của Windows 10 từ tháng 4 năm 2018 trở đi. Để kiểm tra phiên bản của bạn, vui lòng thực hiện các bước sau: Mở Settings > Chọn System > Cuộn xuống và chọn About.

1. Đặt lại mật khẩu mới bằng Microsoft Account
Khi bạn quên mật khẩu tại màn hình đăng nhập của Windows 10, hãy làm theo các bước sau:
Bước 1: Nhấp vào I forgot my password.
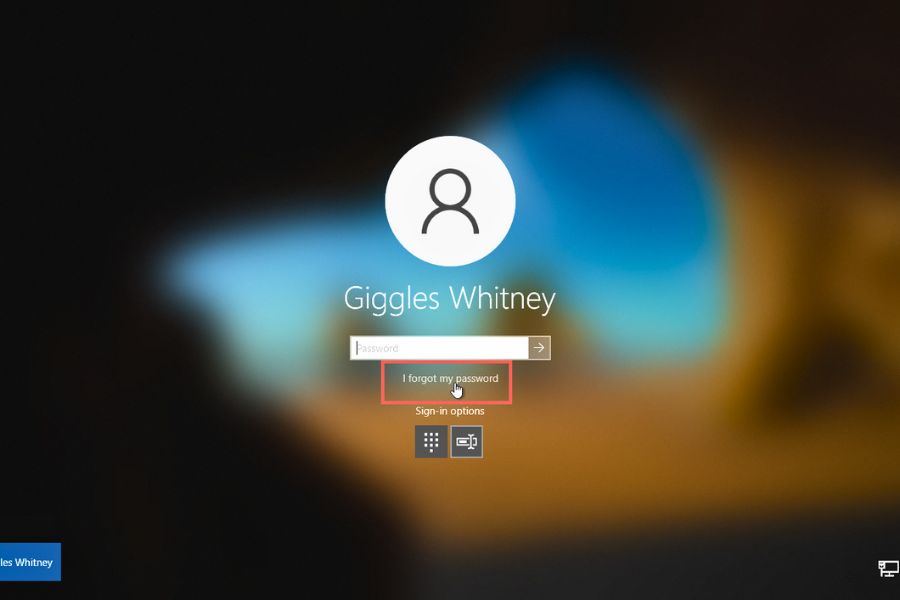
Bước 2: Trong cửa sổ khôi phục tài khoản mới, nhập hoặc xác nhận địa chỉ email của bạn, sau đó nhấn Next.
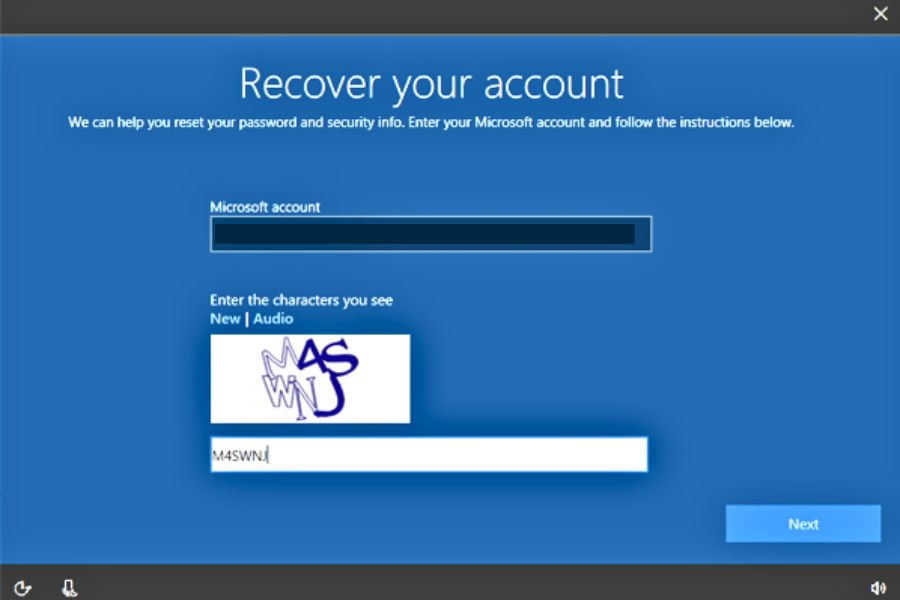
Bước 3: Nhấp vào Get code và kiểm tra email hoặc tin nhắn để lấy mã. Sau đó, nhập mã vào ô hiển thị trên màn hình và nhấn Next.
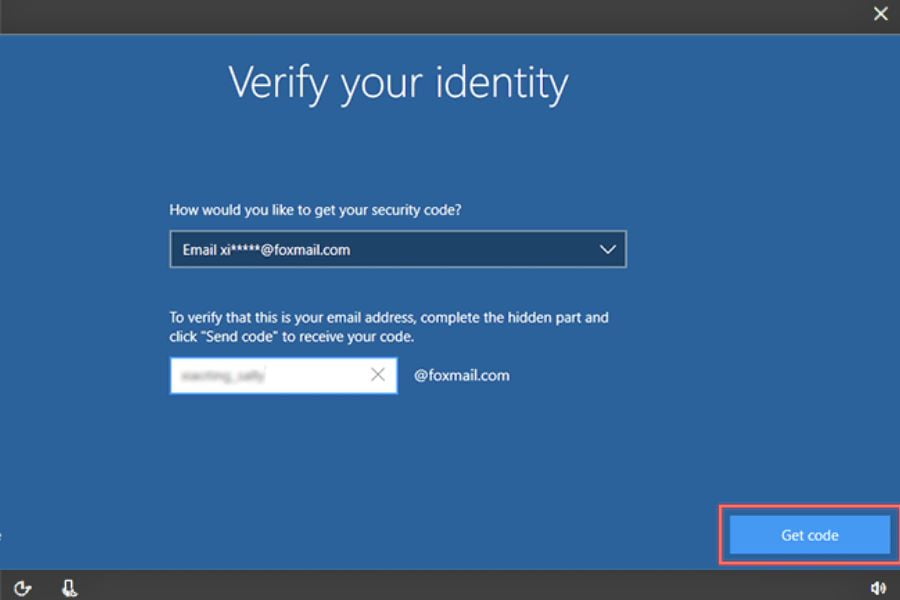
Bước 4: Nhập lại mật khẩu mới của bạn và nhấn Next để hoàn thành.
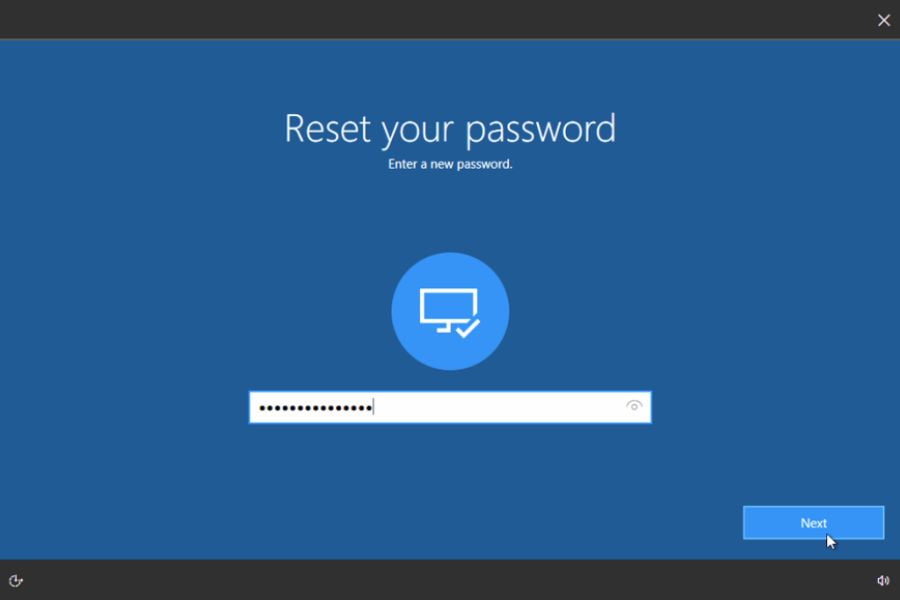
Bước 5: Tiếp theo, nhấp vào nút Sign in và nhập mật khẩu mới của bạn.
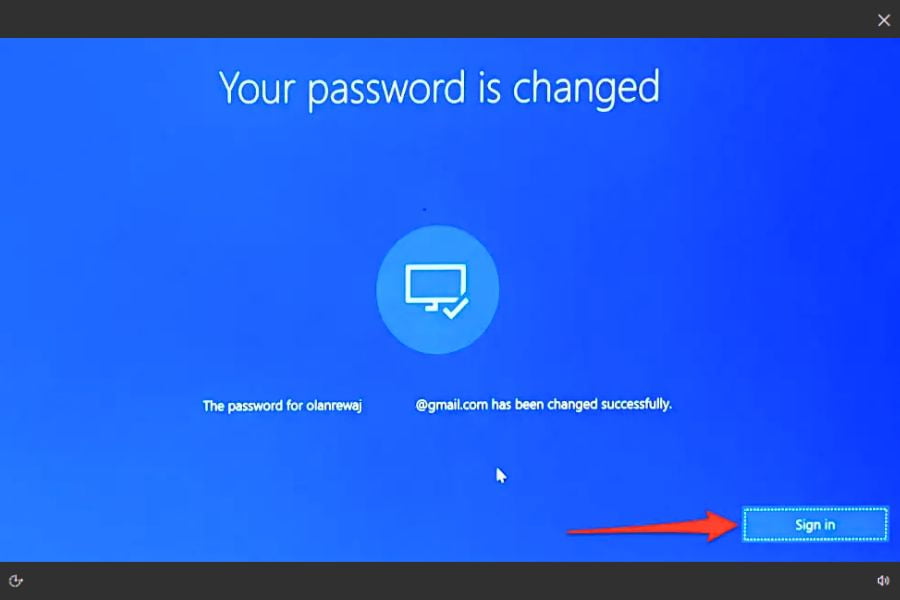
2. Đặt lại mật khẩu bằng Local Account
Thiết lập câu hỏi bảo mật
Để đặt lại mật khẩu trong trường hợp cần khôi phục tài khoản của mình, bạn có thể thực hiện theo các bước sau:
Bước 1: Mở Settings > Chọn Accounts.
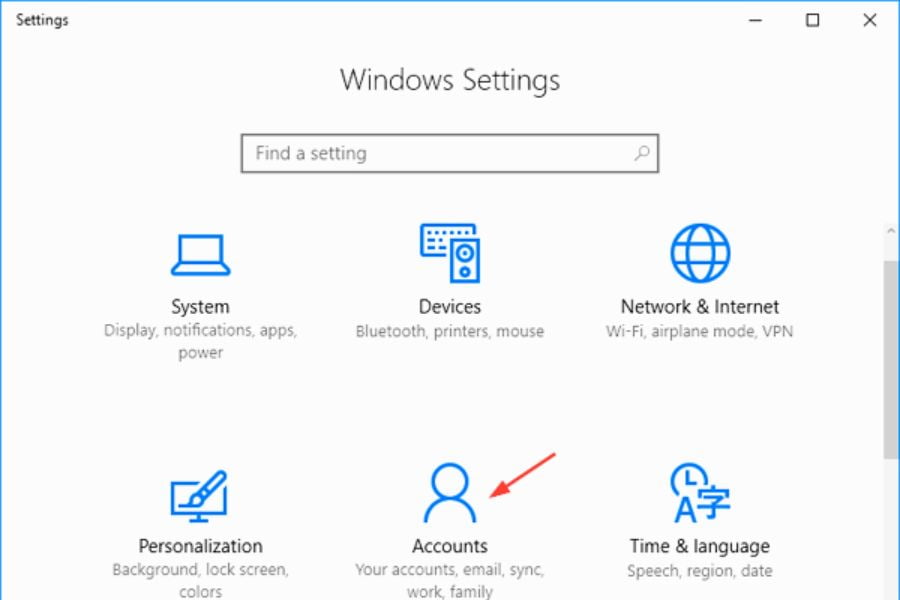
Bước 2: Tiếp tục chọn Sign-in options > Trong phần Password, nhấp vào Update your security questions.
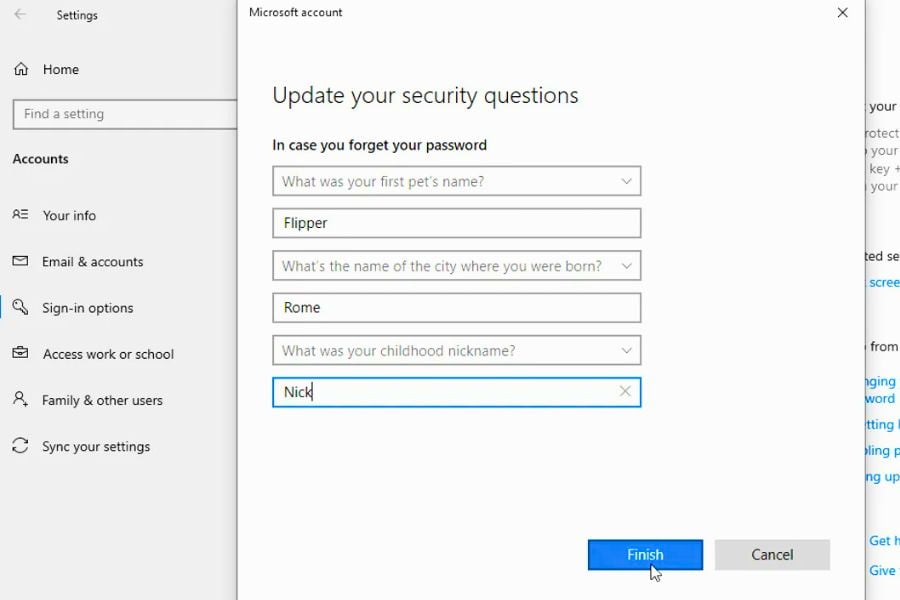
Trong cửa sổ mới xuất hiện, nhập mật khẩu cho tài khoản cục bộ của bạn. Sau đó, chọn câu hỏi bảo mật, nhập câu trả lời và nhấp vào Enter.
Đặt lại mật khẩu khi quên
Bước 1: Chọn Reset password bên dưới ô gõ mật khẩu của Windows 10.
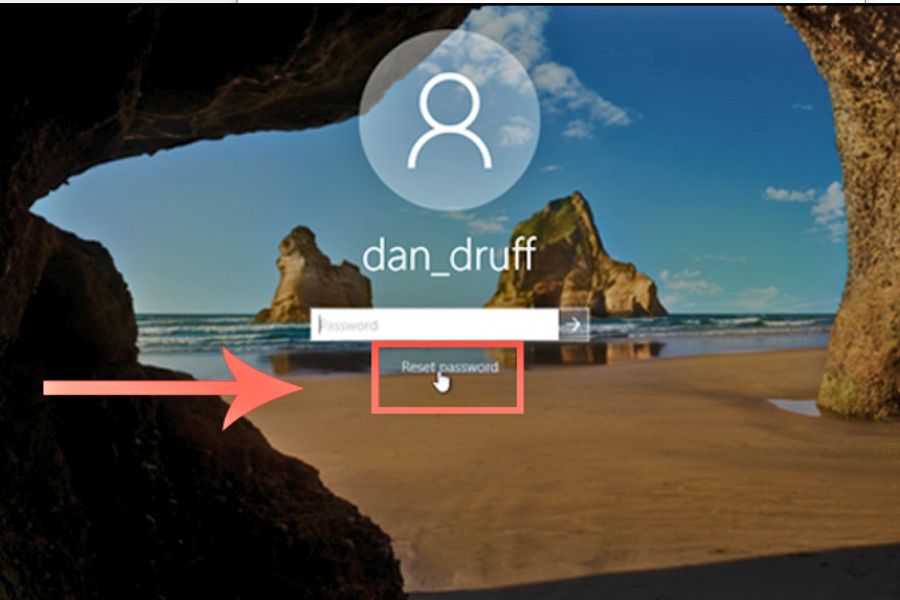
Bước 2: Nhập câu trả lời cho các câu hỏi bảo mật và sau đó nhấn vào mũi tên bên phải.
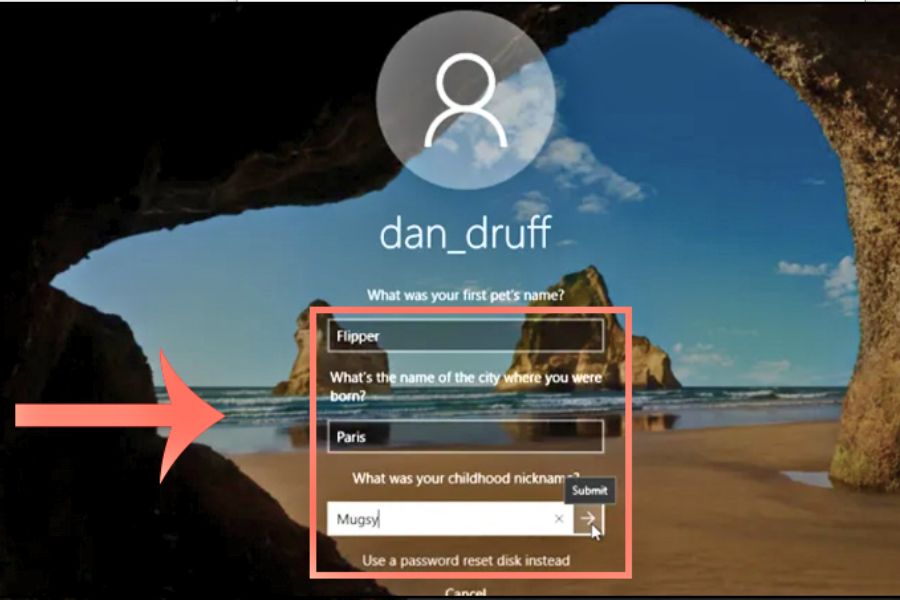
Bước 3: Nhập và xác nhận mật khẩu mới. Sau đó, nhấn Enter.
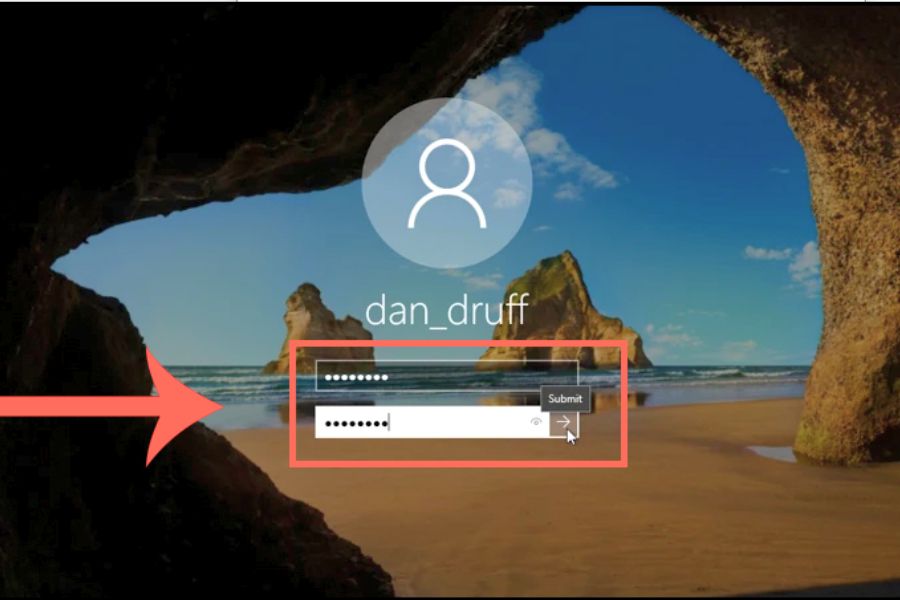
3. Đặt lại mật khẩu bằng tài khoản mail Outlook
Nếu bạn sử dụng Windows 10 với cài đặt đăng nhập tài khoản qua Outlook, bạn có thể sử dụng một thiết bị khác để khôi phục tài khoản đăng nhập của mình.
Bước 1: Các bạn truy cập từ một thiết bị khác để reset tài khoản
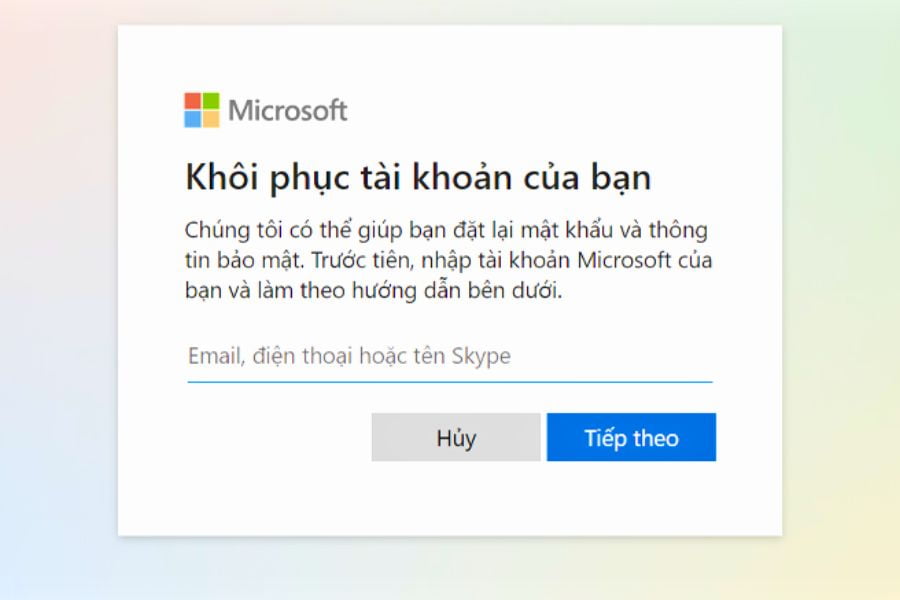
Bước 2: Nhập địa chỉ email của bạn và tiến hành nhận mã để đăng nhập.
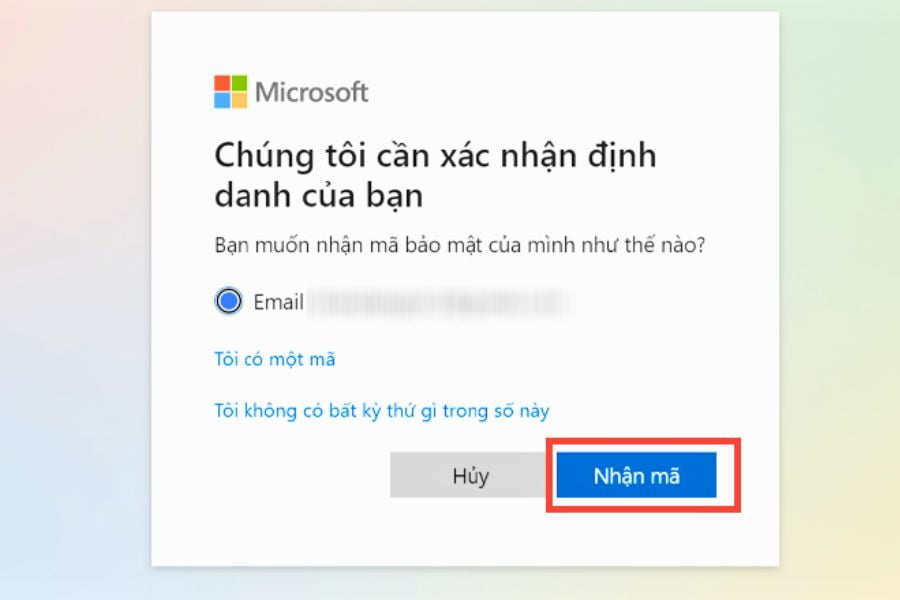
Bước 3: Tiếp theo, nhập và xác nhận mật khẩu mới của bạn, sau đó nhấn vào Tiếp theo để đăng nhập vào máy tính của bạn.
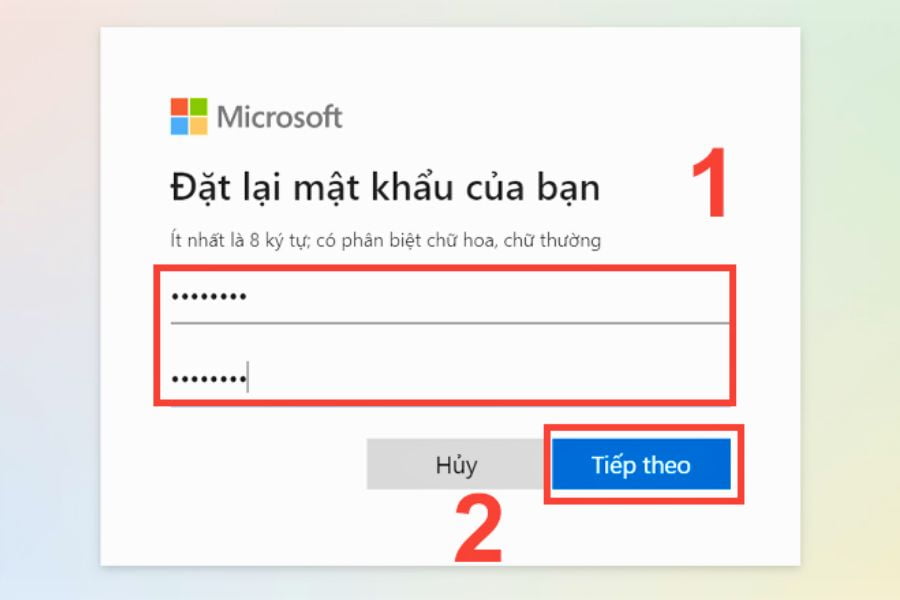
4. Kết luận
Thông qua bài viết trên, NHPC đã hướng dẫn quý bạn đọc cách mở máy tính khi bạn quên mật khẩu Windows 10 một cách đơn giản và nhanh chóng. Chúc các bạn thành công khi thực hiện, nếu có bất kì thắc mắc hoặc cần hỗ trợ, vui lòng liên hệ chúng tôi bất cứ lúc nào.
Thông tin liên hệ
➡️ Hotline/Zalo: 0765 412 412
➡️ Facebook: Xem tại đây
➡️ Tiktok: Xem tại đây
➡️ Địa chỉ: 40 Trần Hưng Đạo, P. Tân Sơn Nhì, Q.Tân Phú, TPHCM
➡️ Thời gian làm việc: T2 – CN ( 9:00 AM – 21:00 PM)
